Reparación y recuperación de datos de CD, DVD, Blu-ray Disc.
Tutorial FixVTS para reparar archivos de DVD no válidos y estructura de navegación

Este tutorial de FixVTS es específico para usar esa utilidad muy pequeña, gratuita pero increíblemente poderosa para corregir automáticamente errores internos en un DVD.
Estos errores pueden hacer que aparezca cualquier número de mensajes de error, todos los cuales carecen de sentido.
Puede obtener "navegación de DVD no válida", "error de disco", estructura de menú de DVD no válida, "estructura de archivo de DVD no válida" o una serie de otros.
Si recibe el error "No hay disco", es más probable que tenga un problema de finalización de DVD o similar, en cuyo caso es mejor que vuelva a la página de reparación de CD, DVD, Blu-ray Disc y recuperación de datos de este sitio y repasando los temas allí.
En términos generales, el tipo de error de DVD que manejará FixVTS será el resultado de los archivos de referencia en el DVD (los archivos IFO y BUP), que apuntan a partes de los archivos de vídeo (archivos VOB) que están en el lugar equivocado o no existen.
Esto también puede provocar que la reproducción del DVD sea entrecortada o entrecortada o que se congele por completo mientras el reproductor busca desesperadamente cosas que no existen o que se han marcado como en el lugar equivocado.
Para agregar más complicaciones a todo esto, esa reproducción congelada o entrecortada que acabo de describir también podría deberse a una superficie del disco sucia o rayada, así que compruébalo también.
Ficha Técnica:
Nombre: FixVTS.
Tipo: Aplicación.
Versión del archivo: 1.6.03.
Nombre producto: FixVTS Application.
Versión producto: Versión 1.602.
Copyright: Copyright (C) 2005.
Tamaño: 116 KB.
Autor: Jeanl.
Idioma: Inglés (Estados Unidos)
Nombre original del archivo: FixVts.EXE
Formato: exe.
Preparación: El primer paso del proceso es descargar FixVTS, con mediafire.
Disponible el archivo por tiempo limitado (10 días)
Código:
http://www.mediafire.com/file/a6s5zn9ha47a25q/FixVTS.exe/file
Es una utilidad independiente, por lo que no es necesario realizar ningún paso de instalación.
Simplemente guárdelo en un lugar de su computadora y cuando esté listo haga doble clic en el ícono y se abrirá Fix VTS.
Antes de comenzar, es una buena idea crear primero la carpeta de trabajo para el programa.
Cómo y dónde hacer esto depende de la configuración de su computadora, pero para los propósitos de esta demostración, creé una carpeta en mi unidad C llamada "prueba", como puede ver a continuación.
Importaré / copiaré un DVD completo para corregirlo en esta carpeta.
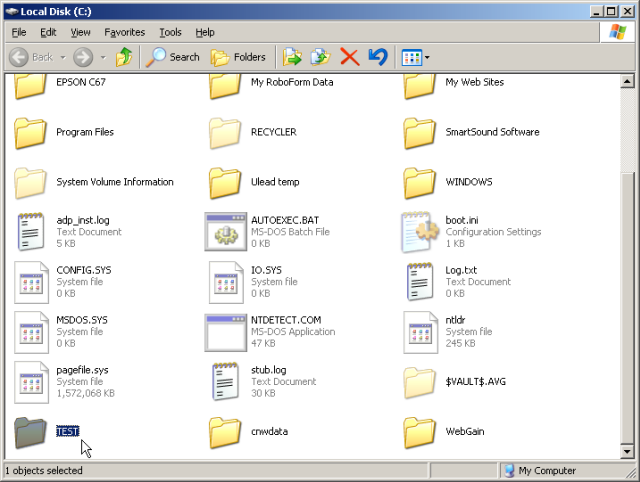
Coloque el DVD problemático en la bandeja de DVD de su computadora y seleccione "Abrir" el disco.
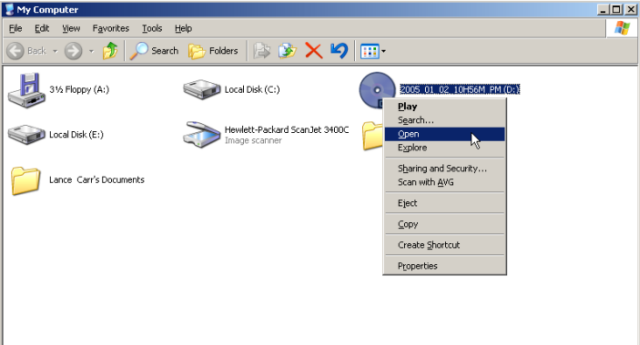
Dependiendo de la procedencia del DVD, ahora tendrá una ventana abierta que muestra la carpeta VIDEO_TS del DVD.
Algunos DVD también pueden tener una carpeta AUDIO_TS, pero en el 99% de los casos no habrá nada en la carpeta.
Si ve una carpeta AUDIO_TS, ábrala para verificar que esté vacía.
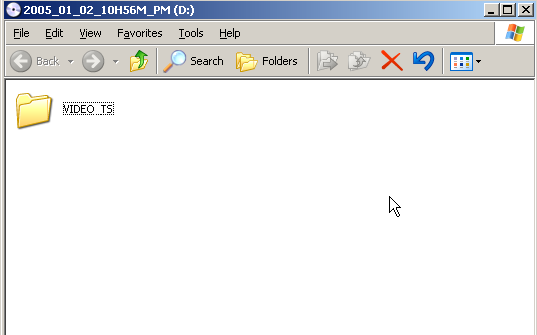
Simplemente haga clic y arrastre la carpeta VIDEO_TS desde el DVD hasta la carpeta que creó anteriormente.
En esta imagen se puede ver que arrastré la carpeta VIDEO_TS del DVD a la carpeta "Prueba" que creé anteriormente.
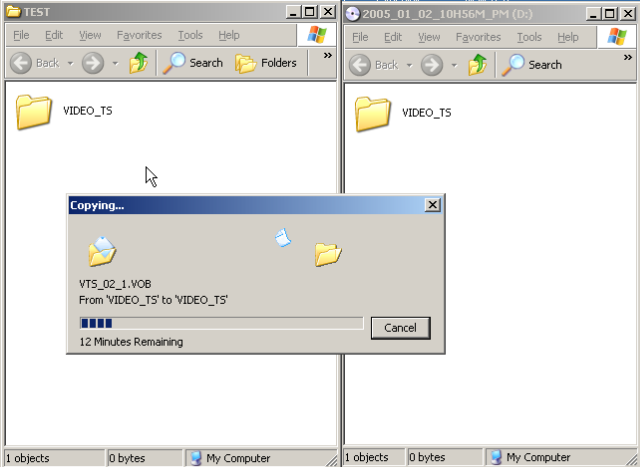
Una vez que se complete el proceso de copia, tendrá una carpeta VIDEO_TS en su disco duro.
Si lo abre, se verá como se muestra a continuación.
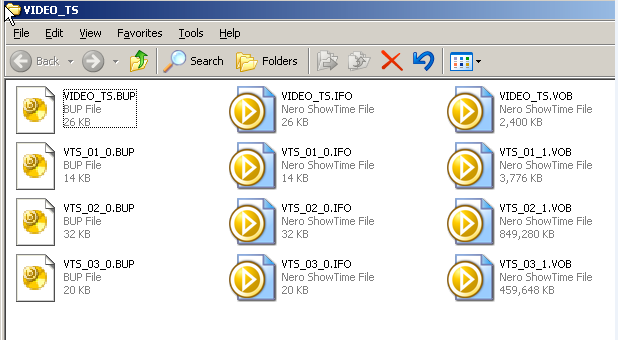
Navegue hasta donde descargó y guardó el archivo Fix VTS y abra Fix VTS.
Como puede ver, es una configuración bastante simple.
Entraré en su funcionamiento más tarde, pero primero observe las tres casillas de verificación.
De forma predeterminada, serán como los ve aquí y debe dejarlos como están.
Los dos primeros cuadros "Eliminar celdas en blanco y sin referencia" y "Reparar punteros PGC LBA incorrectos" son las funciones que desea.
En pocas palabras, se refieren a referencias incorrectas a otras cosas en el DVD oa cosas que están allí pero que no deberían estar.
La tercera casilla de verificación realmente depende de usted, pero siempre la dejo sin marcar.
Si lo marca, FixVTS corregirá la copia que ha realizado en la computadora.
No hay posibilidad de que FixVTS cause algún daño, sin embargo, siempre elijo hacer una nueva copia corregida.
El motivo de esto es que si FixVTS no corrige el problema, todavía tengo el original y si quiero probar algún otro software para corregirlo, no tengo que pasar por el proceso de importar todo el DVD nuevamente.
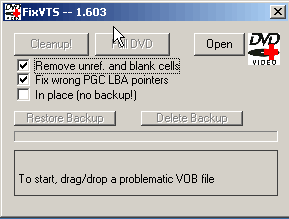
El siguiente paso es colocar los archivos de DVD en FixVTS.
Hay dos maneras de hacerlo.
Puede hacer clic en el botón "Abrir" y navegar a la carpeta que contiene los archivos de DVD o puede abrir la carpeta usted mismo y simplemente arrastrar y soltar el archivo correcto en la ventana FixVTS.
El archivo que está buscando es el archivo “VIDEO_TS.VOB”.
Selecciónelo mediante el botón "Abrir" y el cuadro de diálogo o simplemente resaltarlo y luego arrástrelo y suéltelo en la ventana FixVTS.
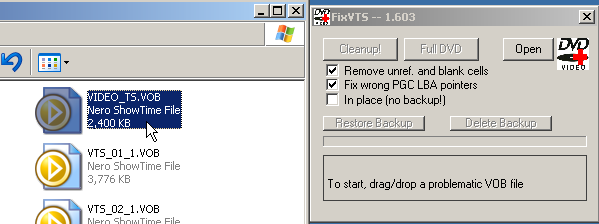
Podrá saber que se ha vinculado correctamente porque el mensaje "¡Limpieza!" y los botones "Full DVD" en la ventana FixVTS se activarán como puede ver en la captura de pantalla a continuación.
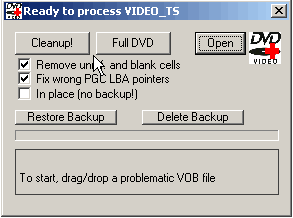
La diferencia entre la función "Limpieza" y el "DVD completo" es bastante simple.
El botón Limpiar solo corregirá el archivo .VOB particular que haya elegido.
Esta opción es realmente solo para aquellos que tienen un conocimiento avanzado de los archivos y la estructura de DVD y saben que un archivo .
VOB en particular tiene un problema.
¡No necesitas ese!
Por lo tanto, haga clic en el botón "DVD completo" porque ese comenzará con el archivo que eligió, pero luego procesará todo el contenido del DVD.
¡Quieres ese así que adelante y dale un clic!
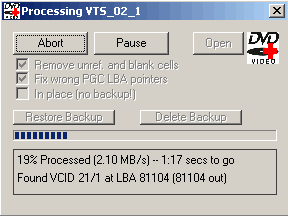
Deje que el programa se ejecute hasta que aparezca el mensaje que se muestra en la captura de pantalla a continuación.
"Listo ... Fin del proceso de DVD completo".
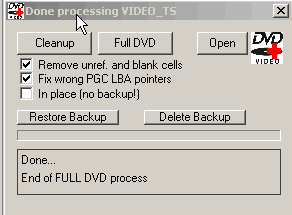
Ahora notará que hay una carpeta recién creada en su carpeta original llamada "FixVTS Backup".
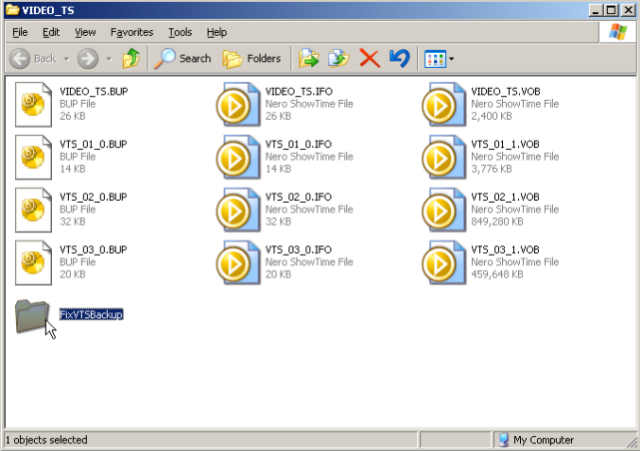
Abra la carpeta FixVTS Backup y encontrará sus archivos de DVD recién creados y (con suerte) corregidos.
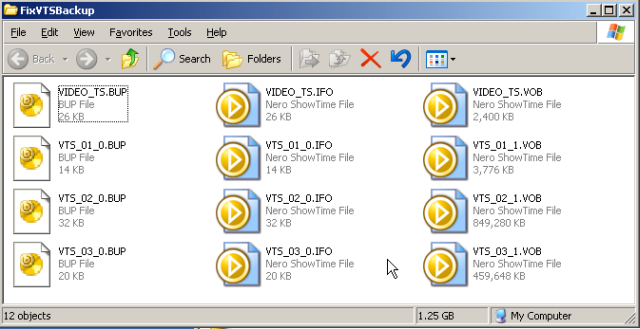
Toda la carpeta FixVTS Backup se puede mover y renombrar VIDEO_TS si lo desea y luego esa carpeta se puede grabar en un nuevo DVD en blanco.
Alternativamente, puede utilizar su software de grabación de DVD favorito para crear un nuevo DVD.







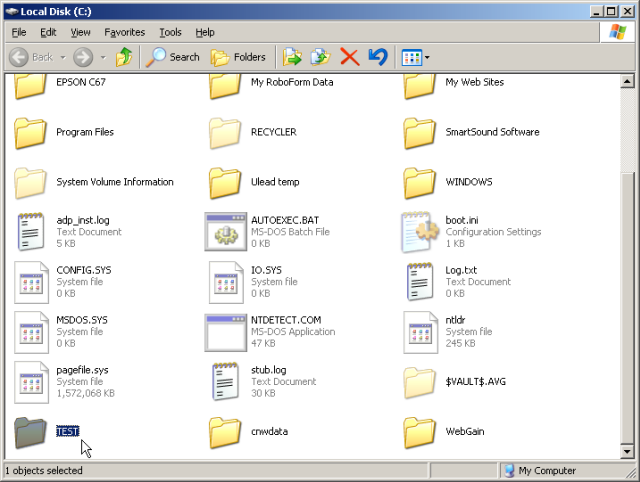
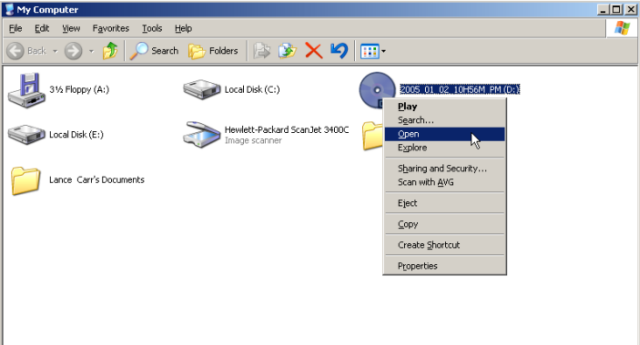
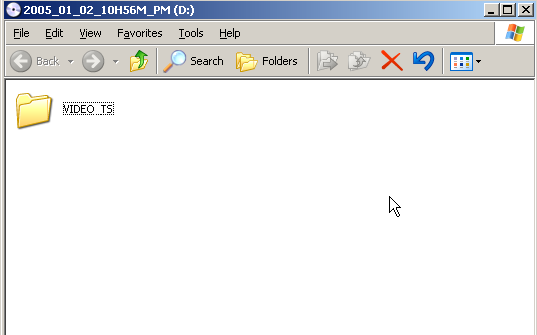
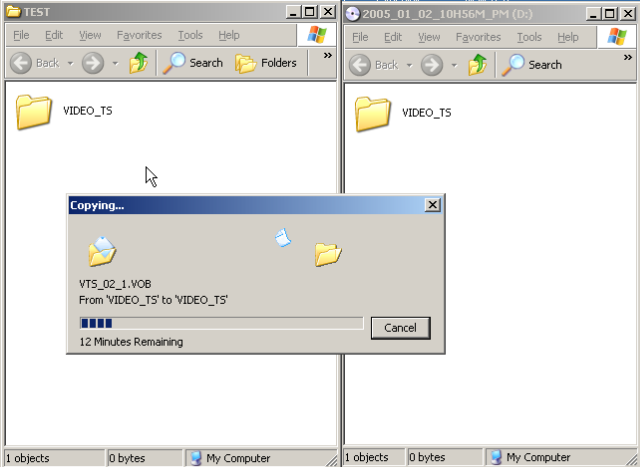
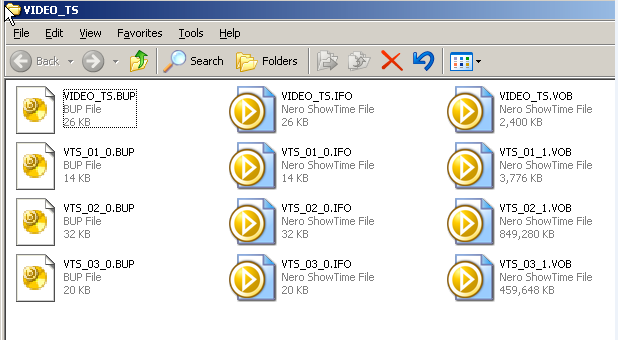
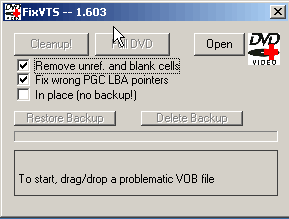
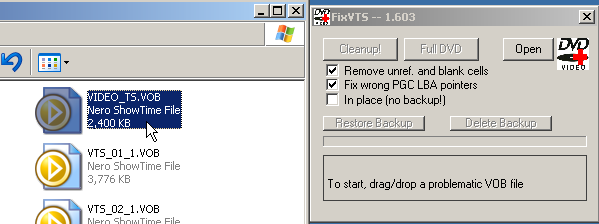
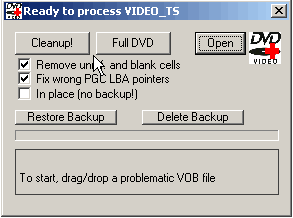
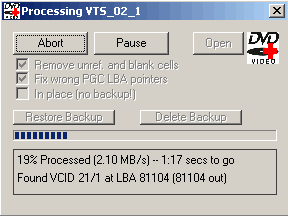
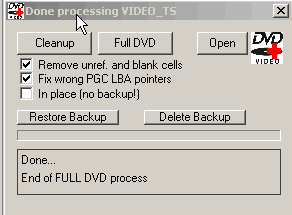
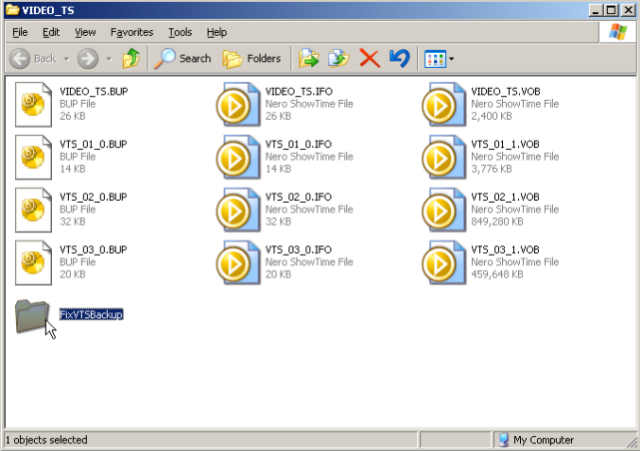
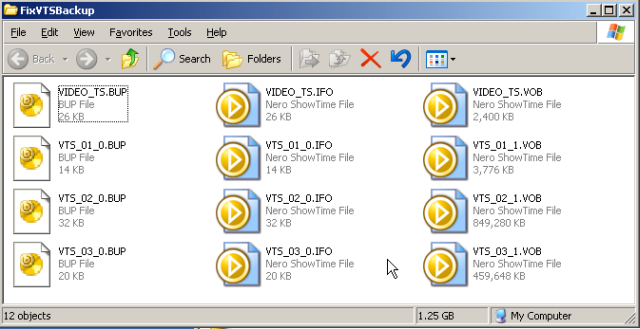

 Citar
Citar
