-
Cómo configurar el teclado en Windows 10
Son varios lo componentes que podemos tener conectados a nuestro ordenador, pero sin duda, uno de los que no puede faltar es el teclado, ya que es el que nos permite introducir información al sistema y las distintas aplicaciones. El hecho de que sea un componente fundamental en el equipo, ha hecho que Microsoft incluya un montón de opciones en la configuración de Windows para optimizar la experiencia del usuario. A continuación, vamos a mostrar cómo configurar el teclado en Windows 10 a nuestro gusto.
Pasos a seguir para configurar el teclado en Windows 10
Para acceder a los ajustes del teclado en Windows 10, lo primero que tenemos que hacer es abrir el Panel de Control y a continuación, seleccionar la opción Accesibilidad. Ahora, dentro de la opción Centro de Accesibilidad, pulsamos sobre la opción[B] Cambiar el funcionamiento del teclado.
Esto nos mostrará una nueva ventana en la que vamos a encontrar un montón de ajustes de teclado para Windows 10. La primera de ellas es Controlar el mouse con el teclado, que como su propio nombre indica, nos permite usar el teclado numérico para mover el puntero del ratón por nuestro escritorio en las distintas direcciones. Algo que puede resultar bastante útil, sobre todo si se nos estropea el ratón, por ejemplo.
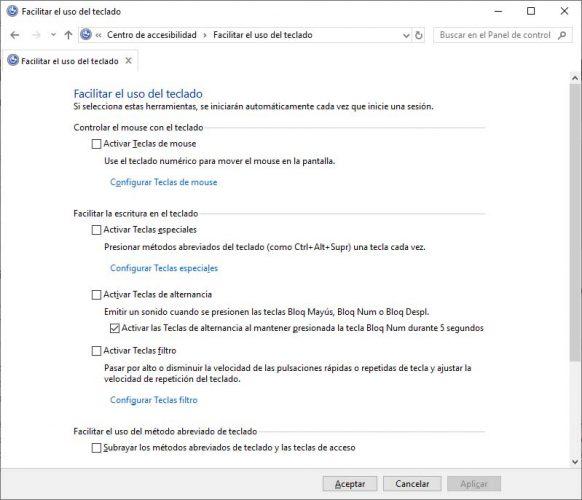
Si hacemos clic sobre la opción Configurar teclas del mouse, nos aparecerán otra serie de ajustes para activar teclas de mouse con las teclas Alt izq + Mayús izq + Bloq num, usar un método abreviado de teclado para activar la configuración de accesibilidad, configurar la velocidad y aceleración del puntero, usar la teclas Ctrl y Mayúsculas para aumentar y disminuir la velocidad, etc.
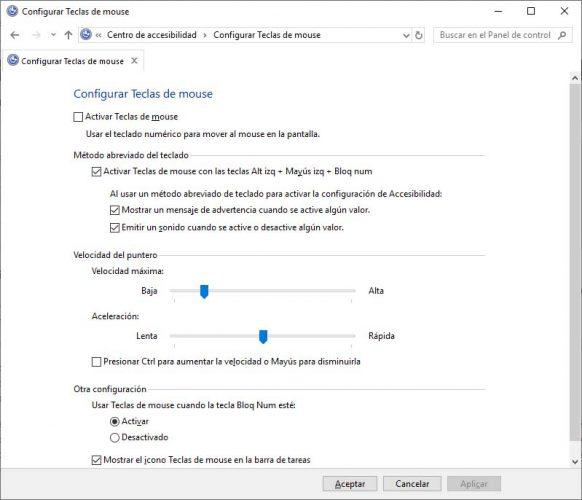
También podemos configurar teclas especiales, lo cual nos ayudará a evitar el uso de ciertas combinaciones de teclado en Widnows 10, puesto que de esta manera únicamente tendremos que pulsar una tecla. Para ello, hacemos clic sobre la opción Configurar teclas especiales y automáticamente se nos mostrarán todas las opciones y ajustes que nos ofrece Windows 10 para configurar a nuestro gusto el teclado.
El uso de este tipo de teclas nos permite administrar la velocidad de las pulsaciones de las teclas repetida, pudiendolas pasar por alto o disminur la velocidad de las pulsaciones rápidas o repetidas de tecla. Al pulsar sobre esta opción, se nos mostrará una ventana en la que encontraremos todas las opciones para configurar teclas de filtro en nuestro teclado en Windows 10. Ahí vamos a poder activar teclas de repetición accidental, así como el tiempo que debemos esperar antes de aceptpar las pulsaciones de teclas, así como las teclas de repetición y teclas lentas.
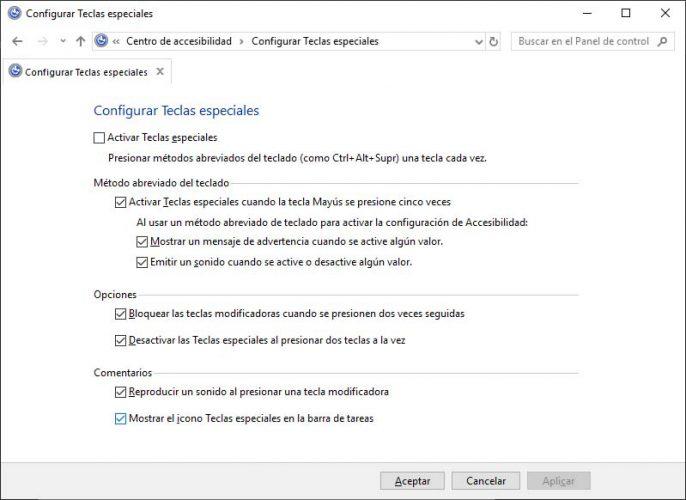
Para mejorar la experiencia del uso del método abreviado de teclado, podemos indicar que se subrayen los metodos abreviados de teclado y las teclas de acceso desde las opciones de configuración del teclado en Windows 10.
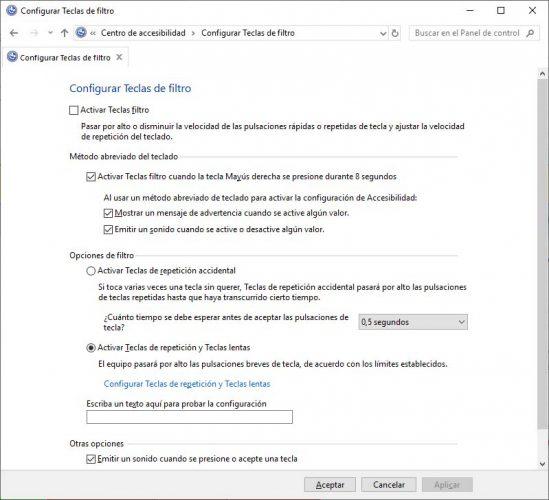
En la parte inferior, también encontramos el enlace a Configuración del teclado, que nos mostrará la ventana de propiedades. Ahí, vamos a poder configurar el retaso de la repetición de caracteres y la velocidad de repetición, así como la velocidad de intermitencia del cursor.
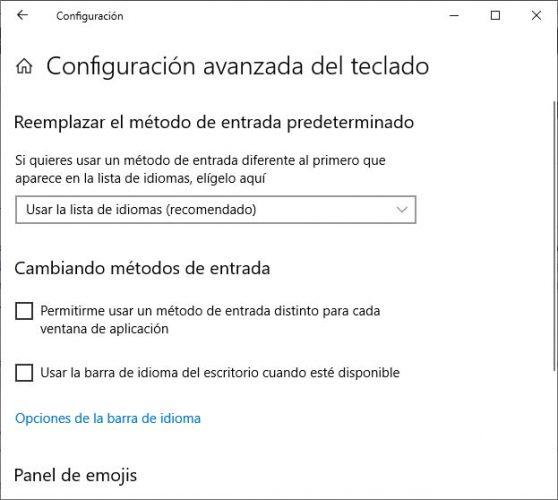
Dentro la página de configuración de Windows 10 también podemos encontrar ciertas opciones de configuración para el teclado del lado del sistema. Si navegamos hasta la opción Dispositivos > Escritura, encontraremos ciertas opciones de configuración del sistema con respecto a la escritura que realicemos desde el teclado, pero además, también podremos acceder desde ahí a la configuración avanzada del teclado. Ahí vamos a encontrar las opciones para reemplazar el método de entrada predeterminado, las opciones que permiten usar un método de entrada distinto para cada ventana de aplicación o usar la barra de idioma del escritorio cuando esté disponible
¡Que lo disfrutes!
.jpg)
Consultas por Mensaje Privado
Última edición por Leonardomk4; 14/04/2019 a las 11:32
-
 Permisos de publicación
Permisos de publicación
- No puedes crear nuevos temas
- No puedes responder temas
- No puedes subir archivos adjuntos
- No puedes editar tus mensajes
-
Reglas del foro







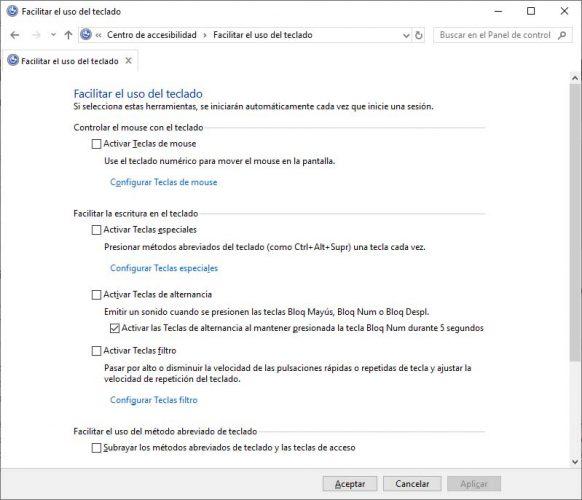
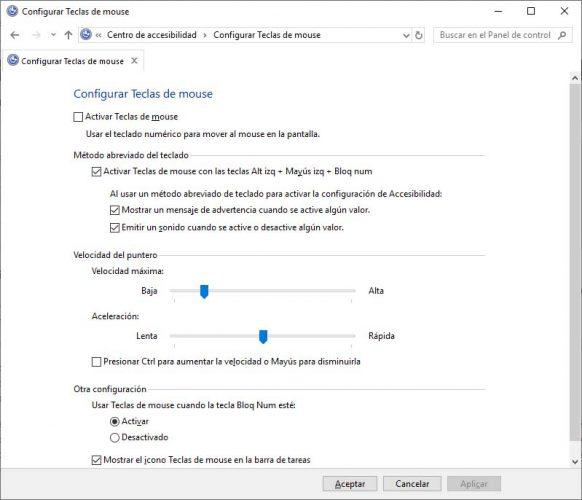
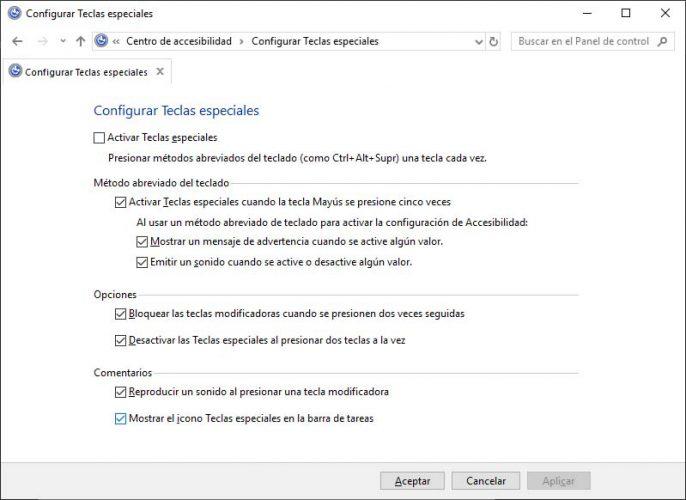
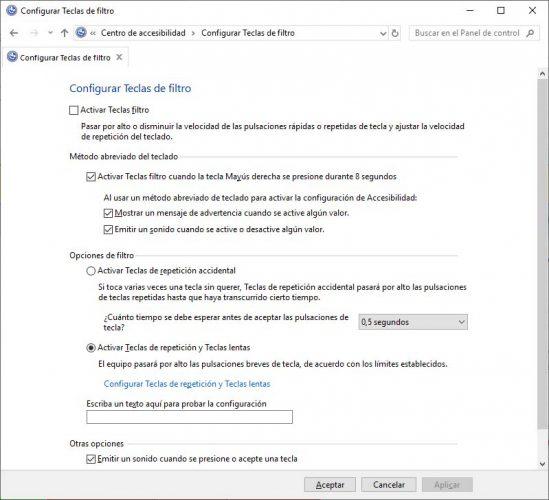
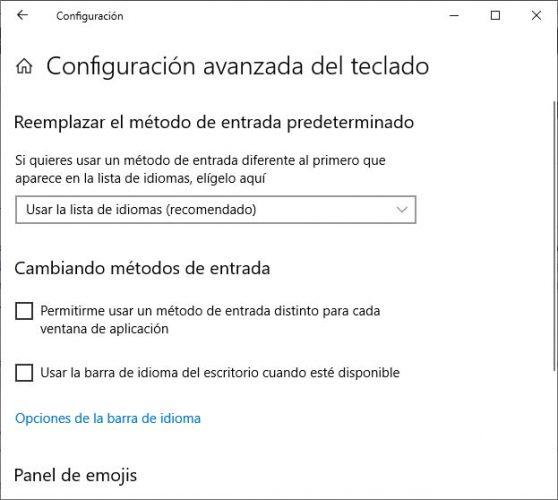
.jpg)

 Citar
Citar